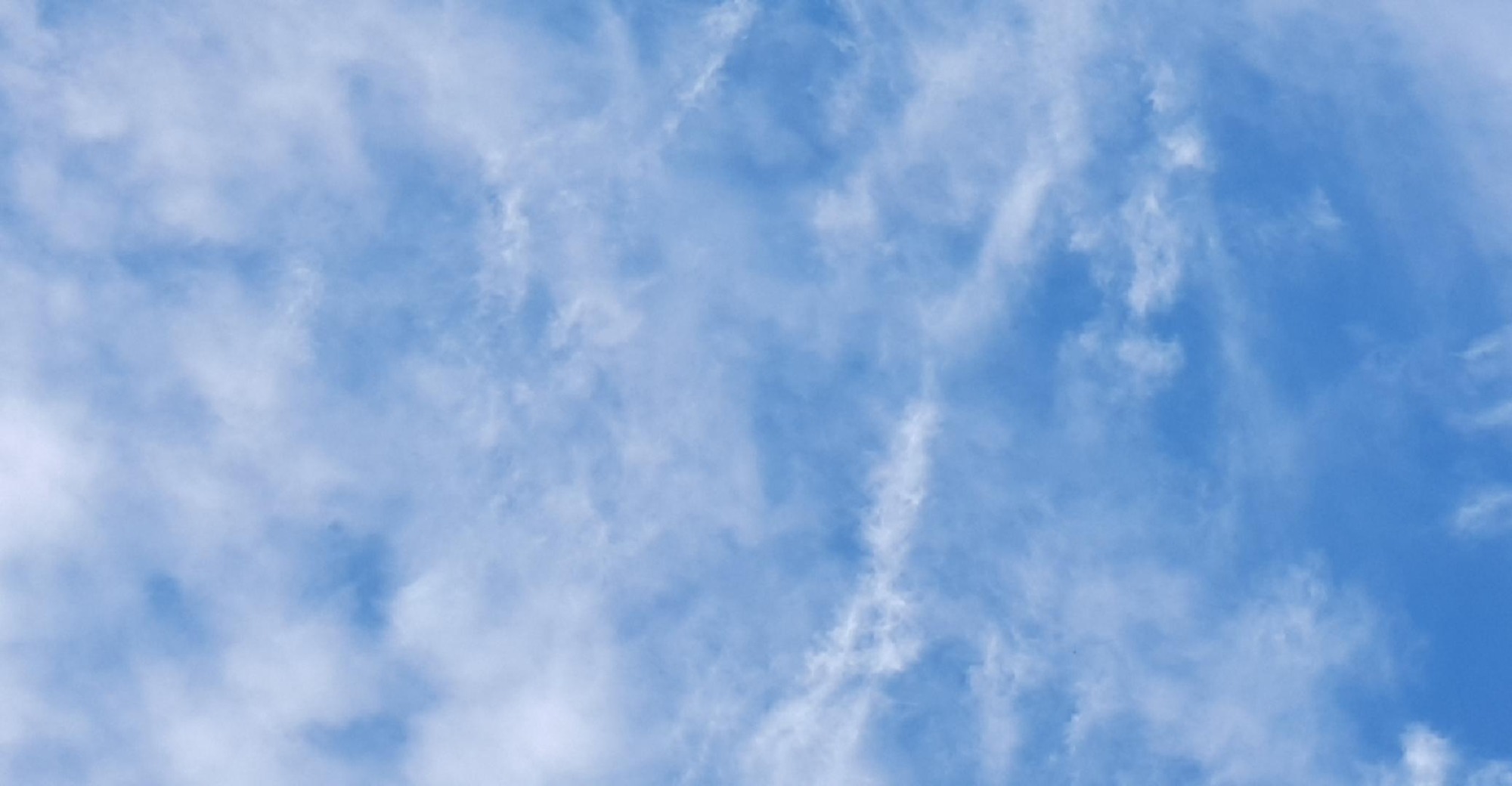티스토리 뷰
이력서나 여권 등의 사진을 준비해야 할 때, 사진관에 가지 않고도 간편하게 촬영하고 편집할 수 있는 방법이 있습니다. 바로 증명사진 애플리케이션을 활용하는 것인데요. 이제부터 증명사진 애플리케이션을 이용하여 이력서나 여권 사진 등을 집에서 간편하게 촬영하고 편집하는 방법을 상세하게 알아보겠습니다.

증명사진 애플리케이션: 이력서 사진 집에서 촬영 편집 따라 하기
1. 앱 다운로드 및 실행
먼저 스마트폰의 앱스토어나 구글 플레이스토어에서 증명사진을 검색하여 '증명사진 애플리케이션'을 다운로드합니다. 앱을 실행하면 메인 화면이 나타나는데, 여기서 두 가지 방법으로 증명사진을 만들 수 있습니다.

2. 사진 촬영 또는 선택
[카메라로 사진을 찍으세요] 옵션을 선택하여 스마트폰 카메라를 실행하고 되도록 배경이 없는 벽면 같은 곳에서 사진을 촬영합니다. 또는 갤러리에서 원하는 사진을 선택할 수도 있습니다. 저는 갤러리에 저장되어 있는 아래 사진으로 진행하겠습니다.


3. 사진 이미지 배경 제거하기
뒷배경이 깨끗한 벽면이나 스크린 앞에서 사진을 촬영한다면 사진 그대로 사용하시면 됩니다.
제가 가진 사진은 배경색이 너무 진하고 혼란스러워 배경을 먼저 없애도록 하겠습니다.
회원가입 없이 인증절차 없이 무료로 사진 이미지 배경 제거 할 수 있습니다.
아래 바로가기 포스팅 참고하시기 바랍니다.
위의 사진을 뒷배경을 제거하여 깔끔해진 사진입니다.


4. 증명 사진 크기 지정하기
선택한 사진을 사용할 것인지 확인한 후, 사진의 규격을 선택합니다. 이력서나 여권 등의 상황에 맞게 적절한 규격을 선택하여 사진을 추가하고 크기를 조절할 수 있습니다. 이력서용 사진은 가로x세로가 3x4cm = 30x40mm입니다. 이 앱에서는 세로 길이가 먼저 나오니 착오없으시기 바랍니다.

5. 증명 사진 위치와 크기 프래임에 맞추어 조정하기
필요에 따라 손가락을 이용하여 상하좌우 사진 위치를 조정합니다.
가이드 1, 2, 3을 눌러서 프래임에 맞는 크기 비율을 선택합니다.
제 사진은 3번 프레임에 맞추었고 '조정 끝내기'를 눌러줍니다.

6. 이미지 품질에 대한 확인 메시지에 '닫기'를 선택합니다.

7. 실제 크기 재확인에서 '예'를 선택합니다.

8. '매수를 지정하세요', 이곳에서 사진 오른쪽 위 아래화살표 버튼을 누르면 증명사진을 다운로드 할 수 있습니다.
아래 사진의 순서를 따라서 진행합니다.


9. 다운로드 받은 이력서용 증명 사진 파일입니다.

10. 사진을 다운로드 받은 후 다시 '매수를 지정하세요' 화면에서 아래의 메뉴 버튼 삭제, 복사, 흑백사진으로의 변환이 가능합니다.
오른쪽의 기본 값 '2 매수'는 증명 사진을 인화할 때의 매수를 나타냅니다. 프린터 출력할 필요 수량으로 입력하면 됩니다.
저는 4 매수 입력하고 '다음'을 눌러 진행하고 '저장'을 합니다.


11. 다운로드 받은 프린터 출력용 이력서용 증명 사진 4장 사진입니다.
프린터 일반 복사용지에도 출력할 수 있지만, 사진인화지를 별도 구입하면 증명사진으로 인화하여 사용할 수 있습니다.

마무리
설명은 길어졌지만 직접 증명사진 애플리케이션을사용해보면 몇 분 걸리지 않습니다.
간단한 과정을 통해 집에서도 이력서 사진이나 여권 사진 등을 쉽고 간편하게 촬영하고 편집할 수 있습니다.
사진관에 방문할 필요 없이 언제든지 필요한 사진을 준비할 수 있으니, 증명사진 애플리케이션을 다양하게 활용해 보세요.