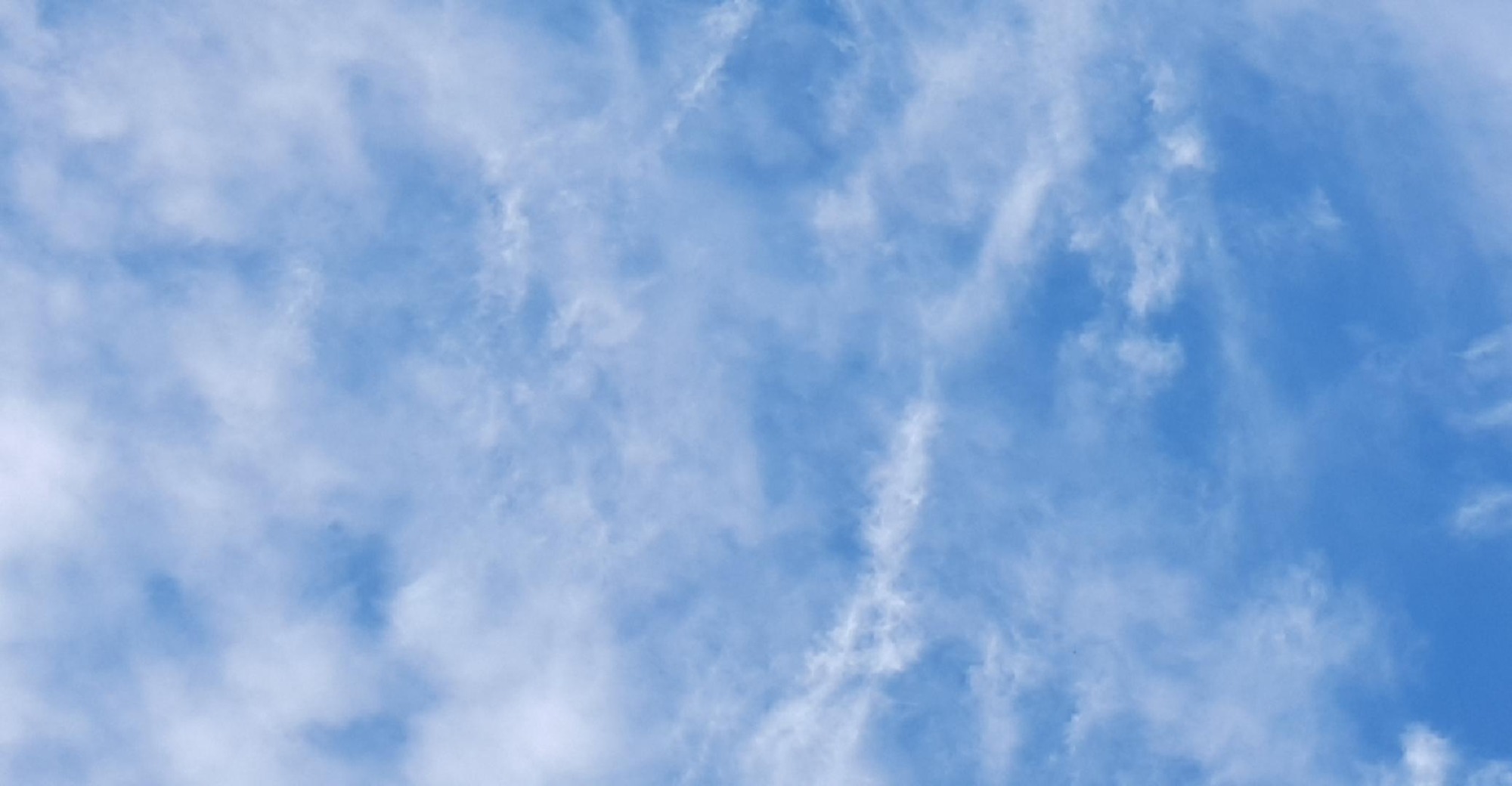티스토리 뷰
갤럭시 핸드폰의 '화면 녹화' 기능을 활용하면 손쉽게 화면을 촬영하여 동영상으로 저장할 수 있습니다. 이 기능은 사용자가 화면에 표시되는 모든 활동을 자유롭게 녹화할 수 있어 다양한 용도로 활용됩니다. 이번 포스팅에서는 갤럭시 핸드폰에서 '화면 녹화' 기능을 어떻게 사용하는지 상세히 알아보도록 하겠습니다.

갤럭시 핸드폰 화면 녹화 따라 하기
1. 우선, 갤럭시 핸드폰 홈 화면에서 상단에서 아래로 쓸어내려(스와이프) 줍니다.
알림 창이 열리면 다시 한번 아래로 쓸어내려 퀵 패널을 열어 줍니다.
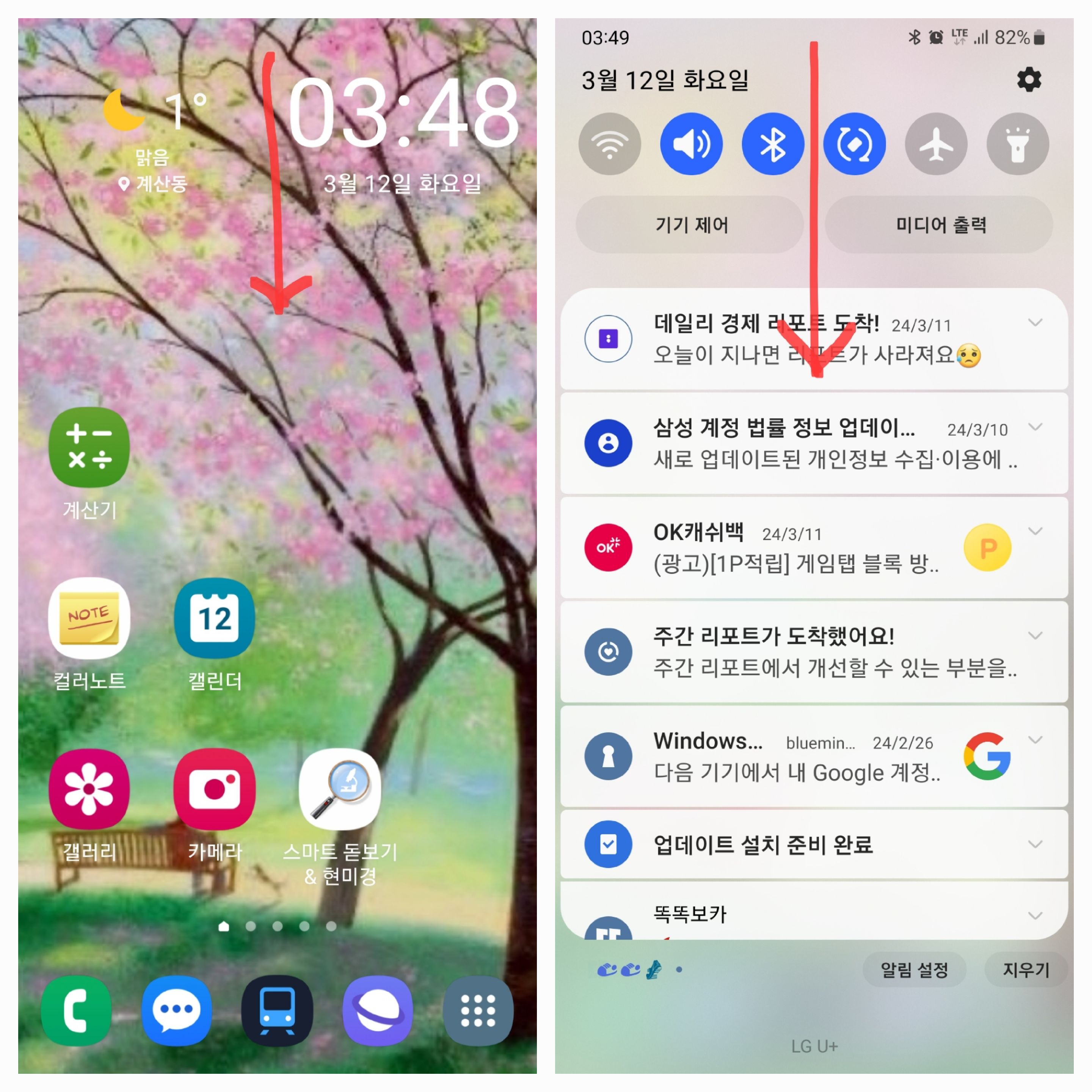
2. 이제 퀵 패널에서 '화면 녹화' 아이콘을 찾아 터치합니다. 보이지 않으면 왼쪽으로 화면을 밀어서 찾습니다.
퀵 패널을 통해 쉽게 녹화를 시작할 수 있습니다. 아이콘을 터치하면 '화면 녹화 앱으로 녹화 시작' 창이 열립니다.

3. 열린 화면에서 녹화 시작 전에 '소리' 설정을 바꿀 수 있습니다. 세 가지 옵션 중에서 선택할 수 있습니다.
- 설정 안 함: 무음으로 소리가 녹음되지 않습니다.
- 미디어: 핸드폰 기기에서 나오는 소리만 녹음됩니다.
- 미디어 및 마이크: 디바이스 소리와 외부 소리가 함께 녹음됩니다.
4. '누른 위치 표시' 기능은 화면 녹화 중에 터치한 부분을 표시합니다.
5. 녹화 시작 버튼을 누르면 3, 2, 1로 카운트다운한 후 화면 녹화가 시작됩니다.
6. 화면 녹화가 시작되면 상단 오른쪽에 작은 메뉴 창이 표시되며 아래에는 녹화 시간이 표시됩니다.
- 연필 모양: 그리기
- 사람 모양: 전면 카메라 활성화
- ll : 일시 정지
- ■ : 정지
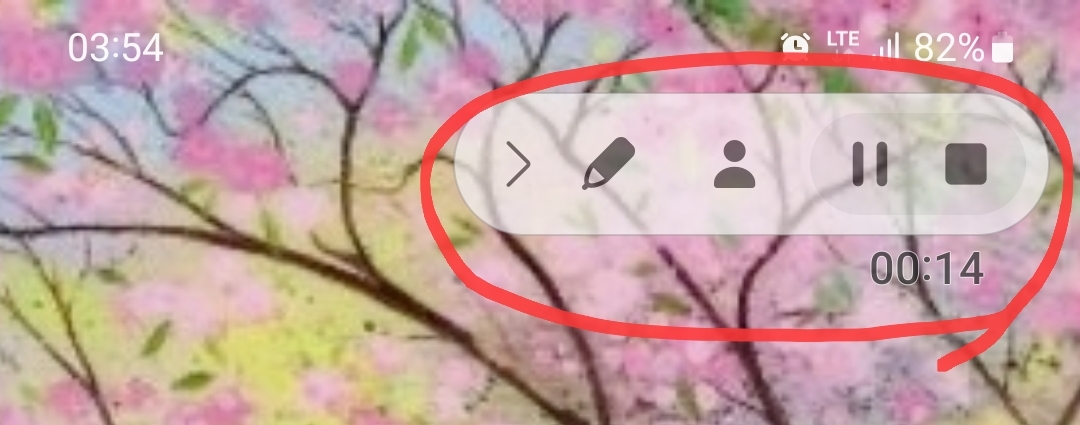
7. 동영상 저장은 검은색 네모 '정지' 버튼을 터치하여 중지하면, 녹화된 동영상 파일이 갤러리에 저장됩니다.
8. 갤러리 앱에서 촬영된 동영상을 확인할 수 있습니다.
동영상 화질 및 상세 설정하기
퀵 패널에서 '화면 녹화' 아이콘 그림 아래의 "화면 녹화' 글자를 터치하여 들어갑니다.
'소리 및 '동영상 화질'을 변경할 수 있는 [화면 녹화] 창이 열립니다.
하단에는 화면녹화 상세설정 탭이 보입니다.
소리 설정은 이미 변경한 상태이므로 넘어가도록 합니다.
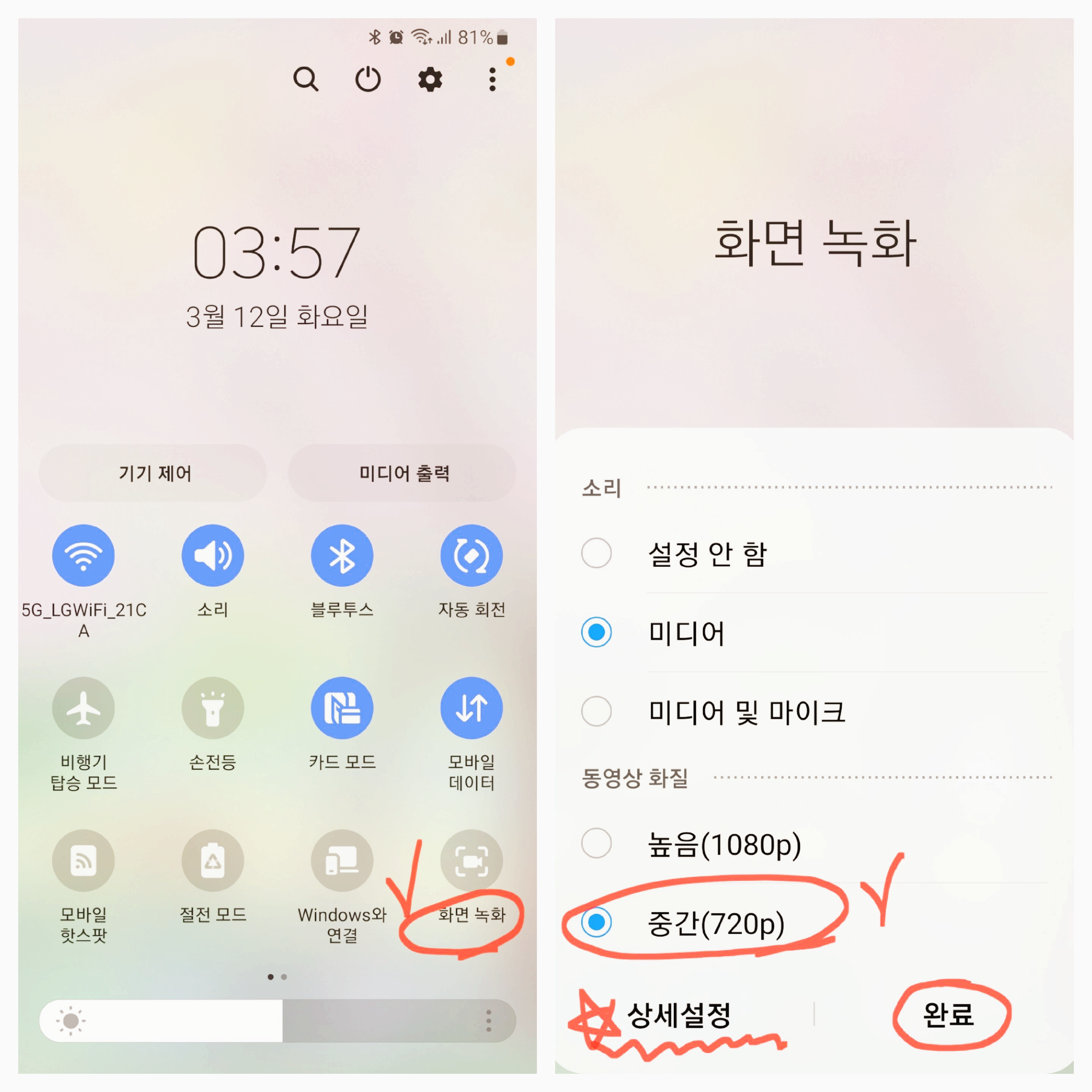
1. 동영상 화질은 세 가지 옵션 중 선택할 수 있으며 기본 설정은 높음(1080p)입니다.
- 높음(1080p)
- 중간(720p)
- 낮음(480p)
동영상 파일의 용량을 줄이기 위해서 중간(720p) 선택하고 완료를 터치했습니다.
2. 하단의 '상세설정'을 누르면 [화면 캡처 및 화면 녹화] 페이지로 즉시 이동합니다.
만일 순차적으로 진입하려면 설정 - 유용한 기능 - 화면 캡처 및 화면 녹화 - 메뉴에서 상세 설정을 할 수 있습니다.
이전에 설명한 옵션들이 여기 포함됩니다.
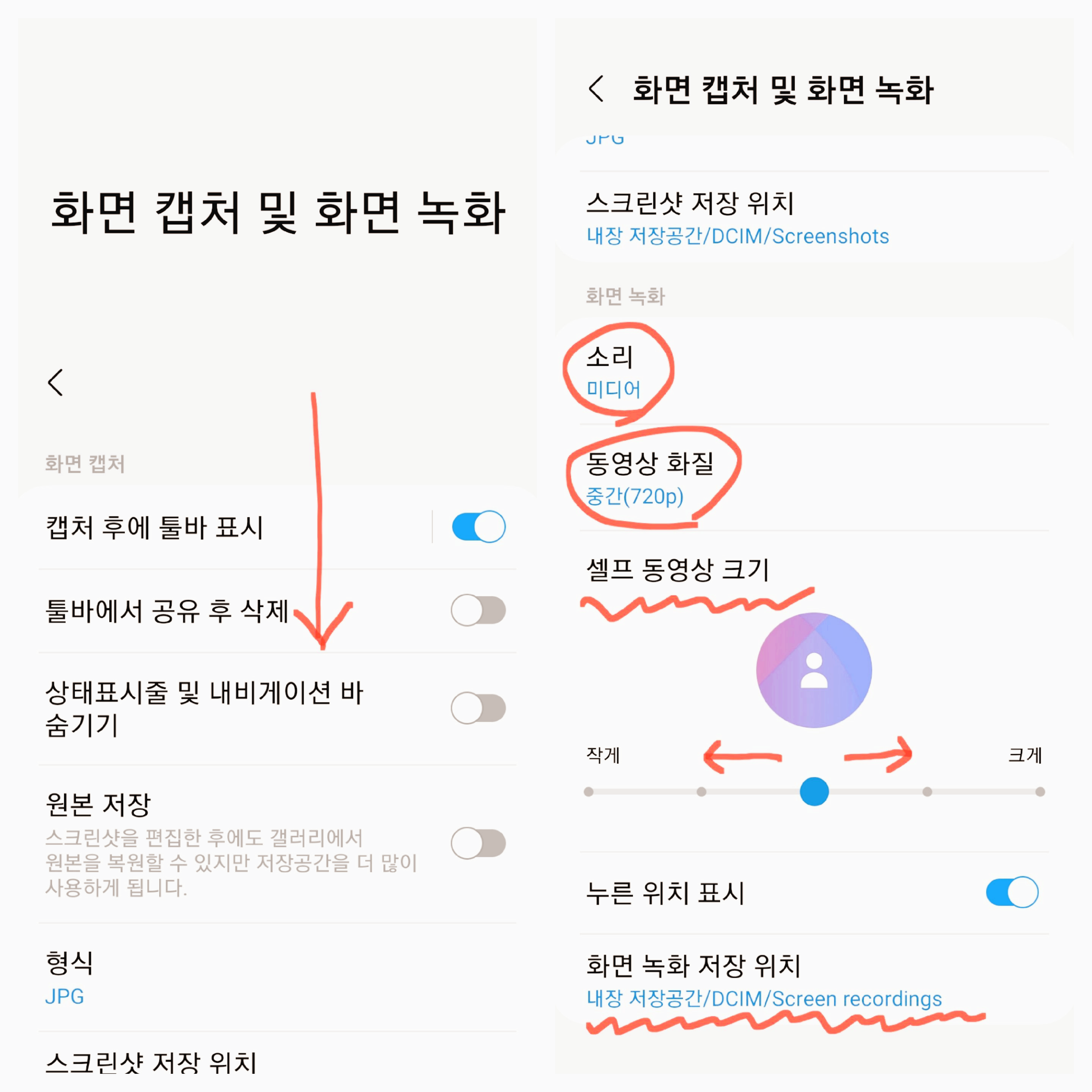
3. '셀프 동영상 크기'를 좌우로 조절하여 셀프 촬영 시의 동영상 크기를 조정할 수 있습니다.
또한 '화면 녹화 저장 위치'도 확인할 수 있습니다.
마무리
이번에는 갤럭시 핸드폰의 화면 녹화 기능을 활용하여 스크린 동영상을 촬영하는 방법과 소리 및 화질 설정 방법을 살펴보았습니다. 이 기능을 적절히 활용하여 소중한 순간을 기록하고 원하는 결과물을 얻기를 바랍니다.
오늘도 누군가에게는 필요한 정보였기를 바랍니다.