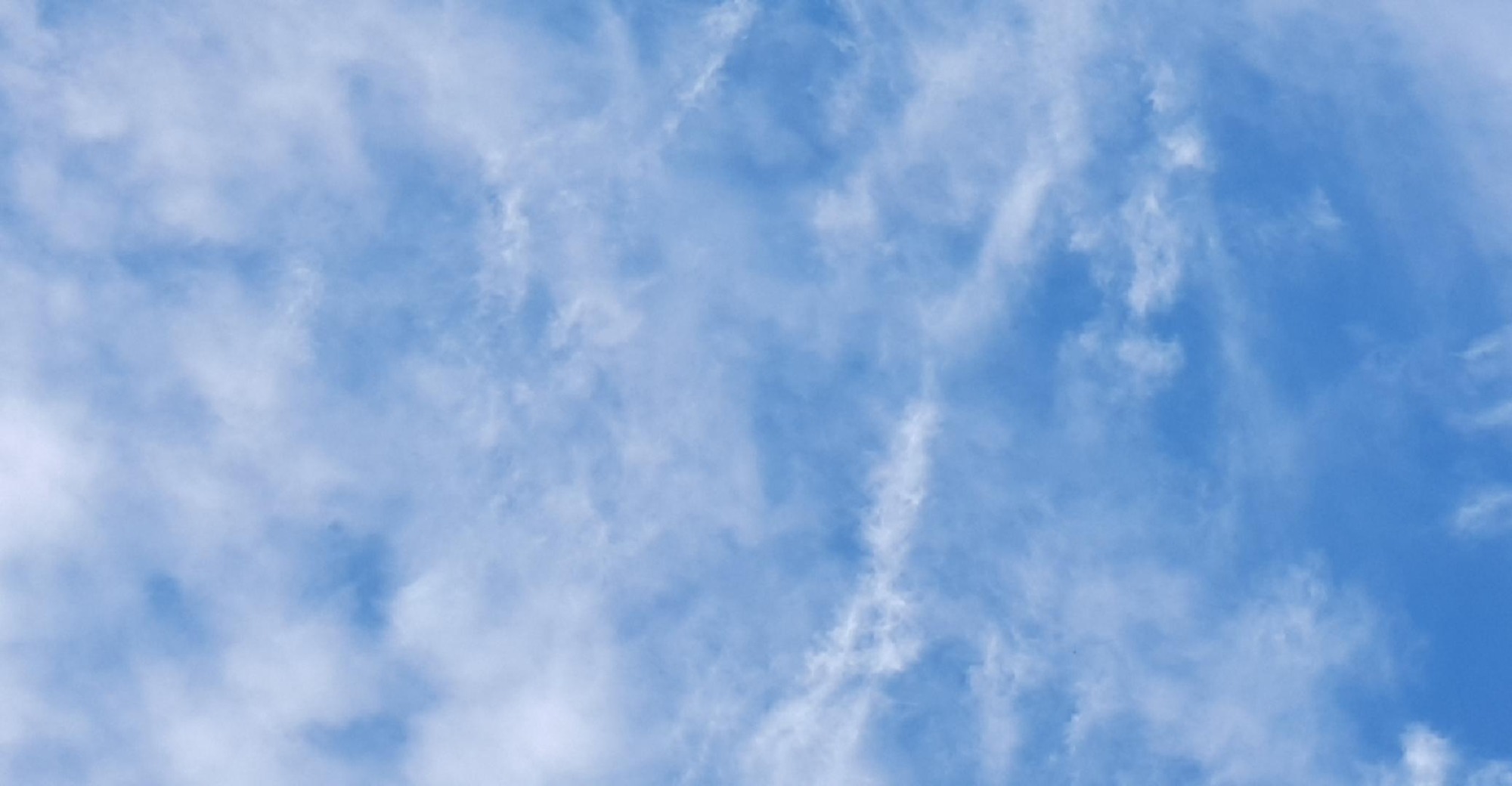티스토리 뷰
컴퓨터를 사용하다 보면 마우스 커서가 안 보이거나 사라져서 당황한 경험들이 있으실 겁니다. 그래서 오늘은 마우스 커서의 크기, 색상, 모양을 변경하는 방법과 안 보일 때 어디에 있는지 위치 확인하는 방법에 대해서 알아보겠습니다.

마우스 커서 크기 색상 모양 변경하기, 위치 확인하기
마우스 커서는 컴퓨터 사용 시에 마치 우리의 손과 손가락처럼 사용되며, 가시성이 좋은 커서를 사용하면 작업의 효율성이 크게 향상됩니다. 이러한 마우스 커서를 여러 가지 다양한 크기와 색상으로 바꾸어 자신만의 맞춤형 마우스 커서로 만들어 컴퓨터 사용 환경을 더욱 편리하게 개선할 수 있습니다.
컴퓨터 사용 중에 마우스 커서가 화면에 가끔씩 안 보이기도 하고, 중간에 다른 일을 하고 이어서 작업하려면 잘 안 보이기도 합니다. 이럴 때 윈도 환경에서 커서 크기를 조절하거나 사라진 커서를 다시 표시하는 방법을 순서대로 알아보겠습니다.
마우스 커서 변경이 필요하신 분들은 순서대로 따라서 변경해 보시기 바랍니다
마우스 커서 크기와 색상 바꾸기
마우스 설정 - 마우스 및 커서 크기 조정 - 포인터 크기 변경 - 포인터 색 변경
1. 먼저, 컴퓨터 바탕화면 왼쪽 아래 돋보기가 그려진 윈도 검색 창에 "마우스"를 입력하면 위에 바로 창이 펼쳐지고, '마우스 설정'을 클릭하여 설정 창으로 이동합니다.

2. 설정 창에서 '마우스 및 커서 크기 조정' 파란색 버튼을 클릭하여 이동합니다.
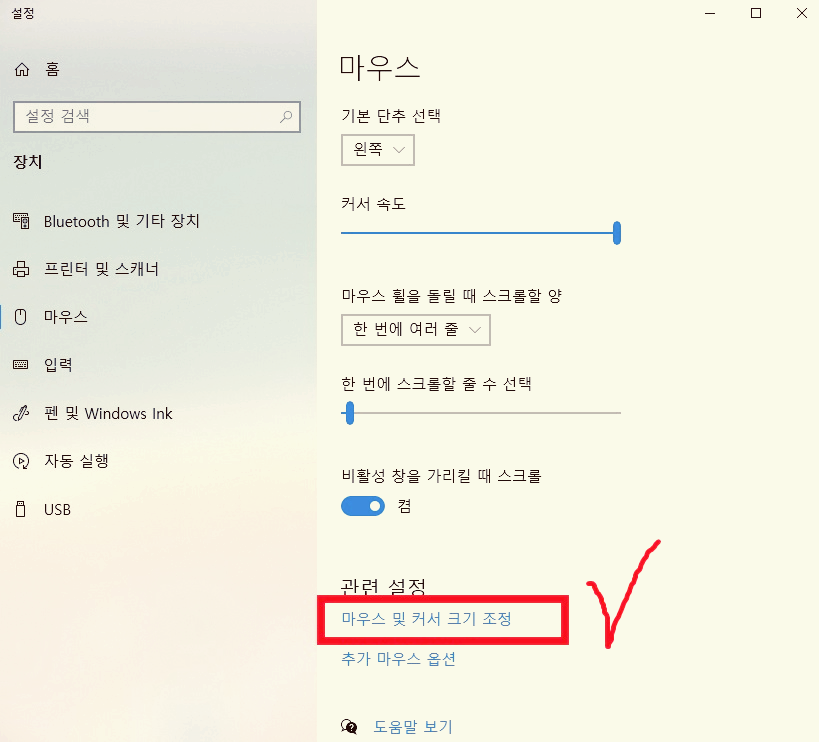
3. '마우스 포인터', 이곳에서 마우스 커서의 크기와 색상을 변경할 수 있습니다.
우선 '포인터 크기 변경'의 파랑색 바를 마우스로 잡고 오른쪽으로 오가며 원하는 크기로 조절할 수 있습니다. 오른쪽 옆에 크기 조절에 따른 마우스 크기가 보입니다.
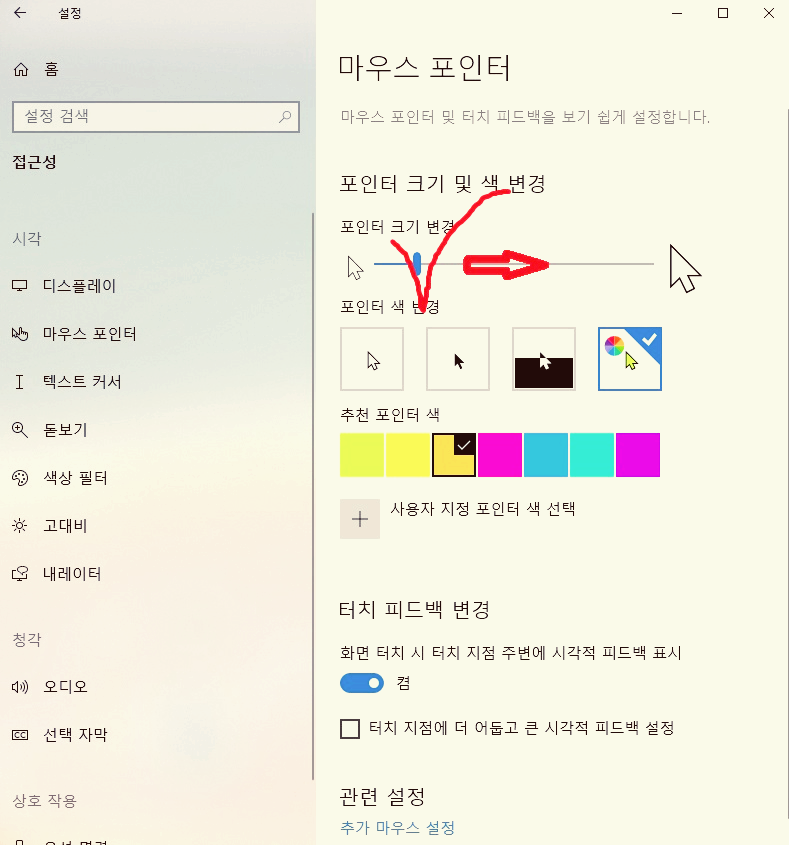
4. 마우스 커서 포인트 색상은 크게 네 가지 종류로 기본 흰색, 테두리가 흰색인 검은색, 투명과 검정. 흰색이 반전되어 보이는 색 그리고 컬러색으로 여러 다양한 색상 중에 선택할 수 있습니다.
저는 포인터 크기를 3으로 선택하고, 색상은 진한 노란색으로 한눈에 잘 보이도록 하였습니다.
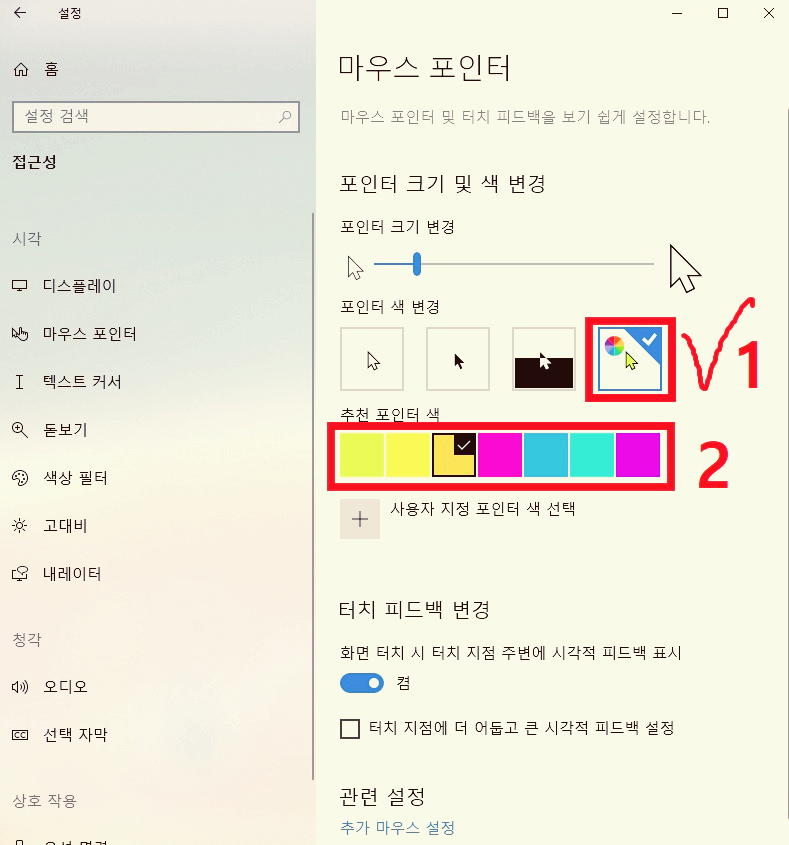
마우스 커서 모양 바꾸기
위의 과정을 따라왔다면 창 아래의 '추가 마우스 설정'을 클릭하여 마우스 설정 창으로 이동합니다.

1. 위의 과정을 따라온 게 아니라면 바탕화면 왼쪽 아래의 돋보기 모양의 윈도 검색 창에 "마우스"를 입력하고, '마우스 설정'을 클릭하여 들어옵니다. 새로 열린 마우스 설정 창 아래의 '추가 마우스 옵션'을 클릭, 선택하여 팝업 창을 엽니다.
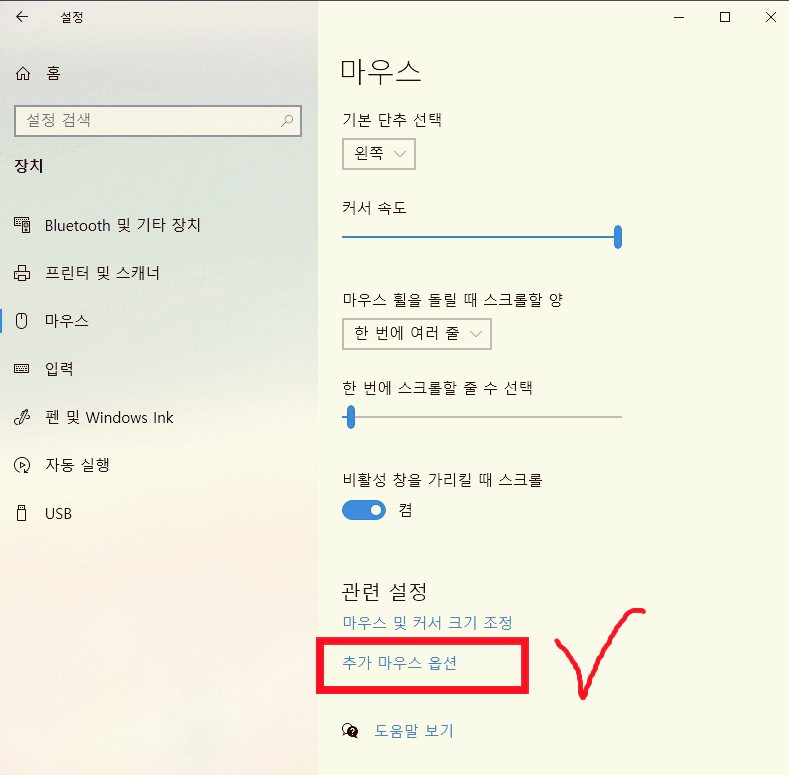
2. 새로 열린 마우스 속성 상단 메뉴 중에서 '포인터'로 이동한 후 '구성 표 선택' 박스를 열어 시스템 구성표에서 마음에 드는 커서를 선택합니다. 더 다양한 이미지를 찾으려면 "찾아보기"를 선택하여 다양한 아이콘 형태를 확인할 수 있습니다.
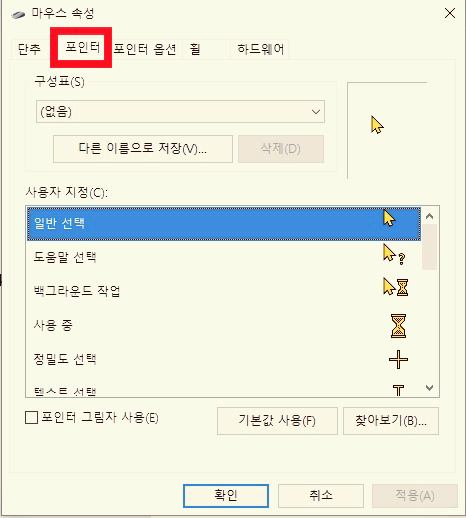
마우스 커서 안 보일 때 포인터 위치 확인하기
마우스 설정 - 추가 마우스 옵션 - Ctrl 키를 누르면 포인터 위치 표시 체크 - 적용
위의 과정을 따라왔다면 마우스 속성의 상단 '포인터 옵션'을 클릭하여 선택합니다.
포인트 옵션 창 제일 아래의 "Ctrl 키를 누르면 포인터 위치 표시" 앞에 체크 박스를 선택하고 '적용'이나 '확인'을 클릭해 주면 활성화됩니다.
순서대로 다시 정리합니다.
1. 마우스 커서가 사라져서 안 보일 때 바탕화면 왼쪽 아래의 돋보기 모양의 윈도 검색 창에 "마우스"를 입력하고, '마우스 설정'을 클릭합니다.
2. 새로 열린 마우스 설정 창 아래 '추가 마우스 옵션'을 클릭하여 이동합니다.
3. 마우스 속성 창의 상단 메뉴 중에서 '포인터 옵션'을 선택합니다.
4. 제일 아래 "Ctrl 키를 누르면 포인터 위치 표시" 앞에 체크 박스를 선택하고, '적용'이나 '확인'을 눌러주면 완료입니다.
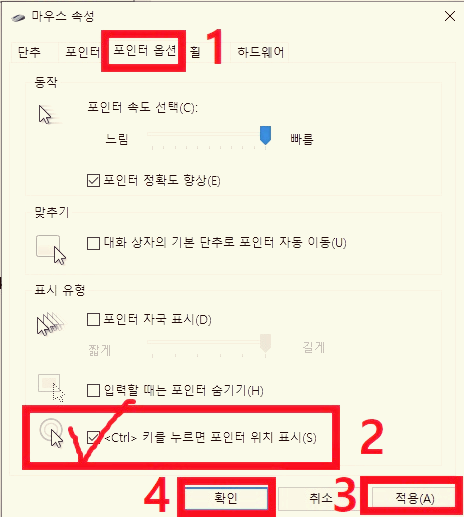
5. 마우스 커서의 포인터 위치를 확인하려면 키보드의 Ctrl 키를 눌러주시면 됩니다.
마치 물 위에 돌을 던진 것처럼 원형의 파동이 거꾸로 안으로 모여들면서, 마우스 커서 포인트의 위치를 확인할 수 있습니다.
마우스 커서 포인터 위치 확인하기
마무리
지금까지 윈도우 환경에서 마우스 커서의 크기와 색상을 바꾸고 사라진 커서의 위치를 찾아 확인하는 방법을 알아보았습니다.
커서의 크기와 색상을 바꾸고 나니 확실히 한눈에 들어오고 잘 보입니다. 컴퓨터 사용하기도 편하여졌고 작업 효율성도 높아졌습니다.
자 이제 마우스 커서가 불편하셨던 분들.
따라 하기 해서 원하는 모양으로 자신만의 맞춤형 마우스 커서를 만들어 보시기 바랍니다!
(참고: Windows Blog)